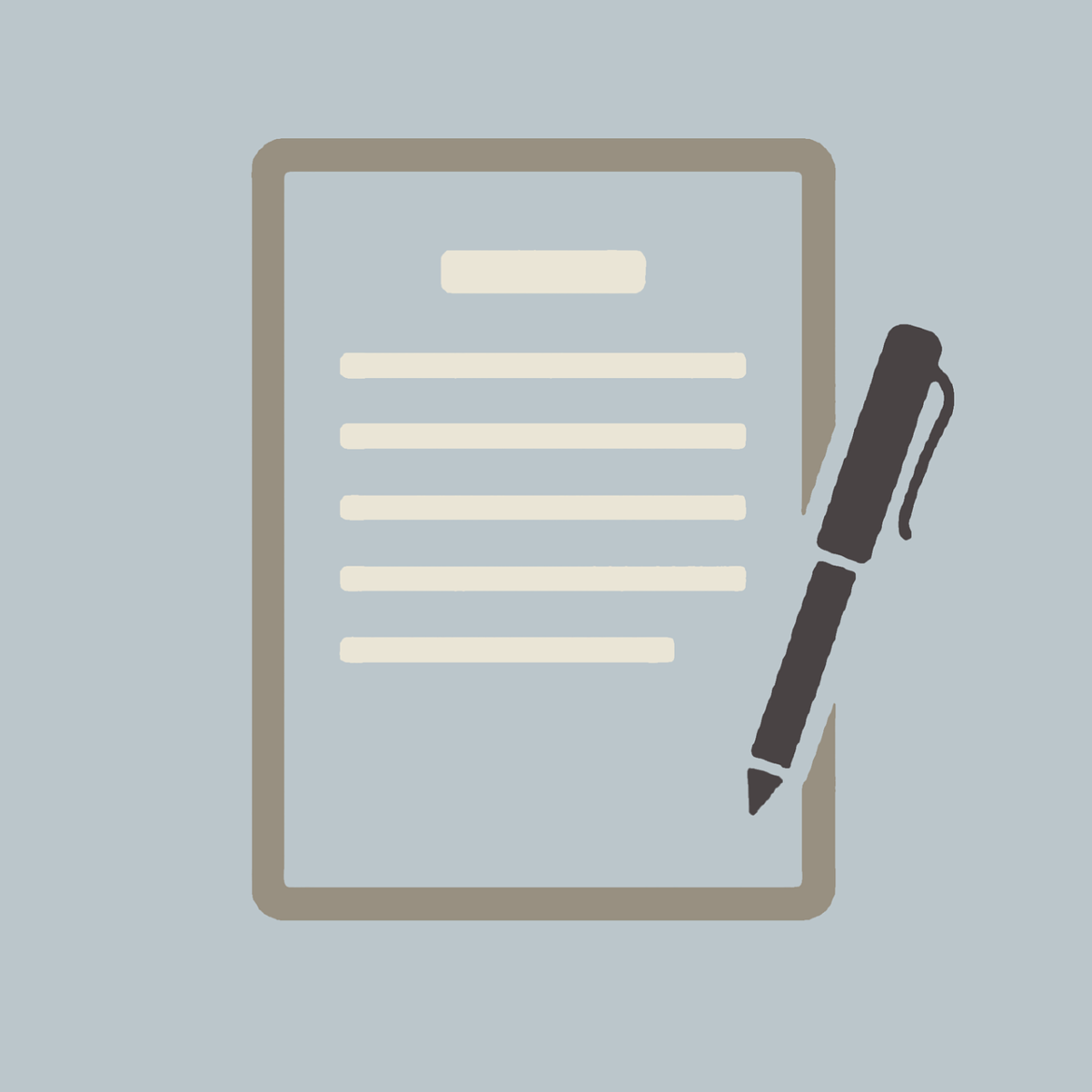Cara Buat Tanda Tangan di Word, Mudah dan Cepat – Perkembangan teknologi membuat hampir seluruh kegiatan menjadi serba digital atau online. Anda mungkin dapat merasakannya juga mulai dari, dari portofolio, CV, berbagai macam dokumen lainnya. Selaras dengan hal tersebut, saat ini urusan seperti halnya tanda tangan pun dapat bisa anda lakukan secara digital. Salah satunya dapat membuat tanda tangan tersebut menggunakan Microsoft Word. Bagi Anda yang ingin tahu tentang bagaimana cara membuat dan memasukkan tanda tangan di Word, simak beberapa langkah berikut:
Cara membuat tanda tangan di Word
- Siapkan file tanda tangan
Langkah pertama yang harus Anda lakukan adalah menyiapkan file dari tanda tangan Anda. Jika tidak punya, Dapat bisa menulisnya terlebih dahulu pada selembar kertas putih polos dengan memakai pulpen hitam. Kemudian foto menggunakan Hp atau scan dengan mesin scan.
- Pindahkan File Foto ke Laptop/PC
Untuk memindahkan foto dari Hp ke laptop atau computer, Anda bisa menggunakan kabel data atau menggunakan Bluetooth untuk bisa mentransfer file foto Anda.
- Buka Dokumen Word
Silahkan buka software Ms. Word Anda yang nantinya akan digunakan untuk membuat tanda tangan
- Pilih Insert dan Pictures
Agar nantinya Anda bisa mengatur tampilan tanda-tangan dengan mudah, silahkan untuk memasukkan gambar tanda tangan tersebut melalui insert picture yang terdapat pada menu bar.
- Pilih File Tanda Tangan Yang Dimasukkan
Pilih tanda tangan yang mau di masukkan ke dalam Ms. Word
- Klik Tanda Tangan dan Pilih Format
Jika gambar tanda tangan sudah masuk kedalam dokumen yang Anda diinginkan, lalu pilih Format yang ada pada menu bar untuk dapat mengatur tampilan dan posisi dari gambar tersebut.
- Kemudian Pilih Color
Langkah berikutnya, cari pilihan Color pada bagian Format
- Hapus Background Dengan Set Transparent Color
Untuk dapat menghilangkan background tanda tangan Anda bisa menggunakan tools Set Transparent Color yang ada di menu More Command yang ada di pojok kiri atas pada tanda panah yang mengarah kebawah.
- Atur Tata Letak Tanda Tangan
Jika background pada tanda tangan Anda sudah hilang, maka langkah berikutnya yakni mengatur tata letaknya dari tanda tangan terserbut. Klik gambar tanda tangan, setelah di klik di samping gambar tersebut akan muncul ikon seperti ‘tapal kuda’ yang bisa dipilih untuk dapat mengatur posisi tanda tangan Anda pada posisi yang diinginkan. Kamu bisa mengaturnya di belakang teks, di antara teks, atau di antara spasi.
Baca Juga: Contoh Tanda Tangan Simple dan Mudah Sesuai Dengan Abjad
Menyimpan Gambar Tanda Tangan di Word
Jika Anda sudah berhasil memasukkan dan mengedit tanda tangan pada format yang telah diinginkan. Langkah terakhir adalah menyimpan tanda tangan tersebut agar nantinya bisa digunakan di berbagai dokumen. Berikut ini adalah cara menyimpan tanda tangan di Word.
- Klik gambar tanda tangan yang telah Anda masukkan sebelumnya
- Pilih Insert dan Quick Parts
- Lalu pilih Save Selection to Quick Part Gallery
- Berilah nama file pada kolom Create New Building Block
- Pada bagian kolom Gallery, silahkan ganti dengan pilihan AutoText
- Klik OK dan tanda tangan Anda sudah berhasil tersimpan
Itulah bagaimana cara membuat tanda tangan di Microsoft Word dengan mudah dan cepat. Bagaimana? Tertarik untuk mencobanya?